
This is the same as not typing any options.ĭisplay the graphical user interface (GUI). Here are some Commands Which help you with problems. After pressing enter you will see popup message see image reference which means your system will shut down in 2 minutes.Now type the command shutdown -s -t TimeInSeconds.

After clicking on Powershell in menu Powershell windows will popup on the screen. Open power User menu using Win+x shortcut key.
#Shutdown timer windows 10 minutes how to
Now in this method, we will explain how to set timer using Powershell. This is the same command which you execute in run prompt.Īfter the given time is over Windows will automatically expire.
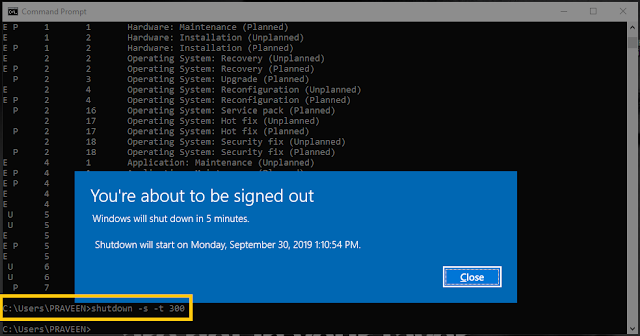 Now press enter to execute the command. shutdown -s -t 60 which means the system will shutdown in 2 Minutes. Now type the shutdown command shutdown -s -t TimeInSecondsĮg. New command prompt windows will open as shown in the image. Type Cmd in the taskbar search section. This is the same way which you use in run prompt. In this method, we will explain how to use shutdown timer using Command prompt. and Windows 10 will automatically shut down. “You’re about to be signed out” this message appears when the input time is over. Click the OK button once you type the command. of seconds, Which means system shutdown in 1 minute. Type the command shutdown -s -t TimeInSeconds.
Now press enter to execute the command. shutdown -s -t 60 which means the system will shutdown in 2 Minutes. Now type the shutdown command shutdown -s -t TimeInSecondsĮg. New command prompt windows will open as shown in the image. Type Cmd in the taskbar search section. This is the same way which you use in run prompt. In this method, we will explain how to use shutdown timer using Command prompt. and Windows 10 will automatically shut down. “You’re about to be signed out” this message appears when the input time is over. Click the OK button once you type the command. of seconds, Which means system shutdown in 1 minute. Type the command shutdown -s -t TimeInSeconds. 
Type run in the search box of your taskbar and click on the result. Here are some steps which you have to follow. In this method, you can shut down Windows 10 with the help of “shutdown command” you can choose timer or can also shutdown without timer. Shutdown Windows 10 Using Run prompt (Shutdown Timer) Using PowerShell to Shutdown Windows 10. Shutdown Windows 10 Using Command Prompt. Shutdown Windows 10 Using Run prompt (Shutdown Timer).



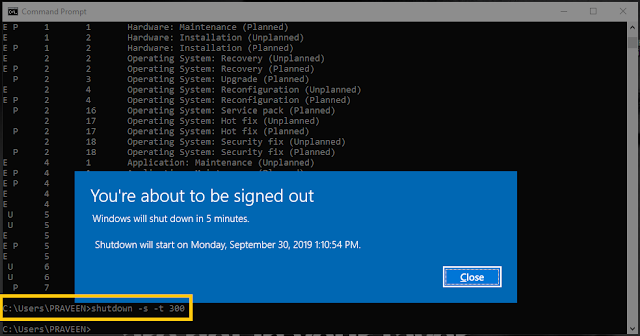



 0 kommentar(er)
0 kommentar(er)
